Add/Modify Coverage Details
From the View Policy With Coverages Screen, click on the Add Action Button.
Coverage Details Overview
Each Policy can have multiple Coverages. Once the Policy has been added, additional coverages can then be added by clicking the Add Action Button from the View Policy With Coverages Screen. For an explanation of how the Policy/Coverage model works please refer to the Policies and Coverages Model Help.
When a second Coverage is added th screen may look the same as the Add/Modify Policy Screen, but there are differences. Some fields such as Issued Date are set at the Policy level.
There are tabs at the top of the screen which divide the data into entry areas. You do not have to enter data into every field or screen. The main Policy fields are handled in the Add Policy Wizard for the Base Coverage.
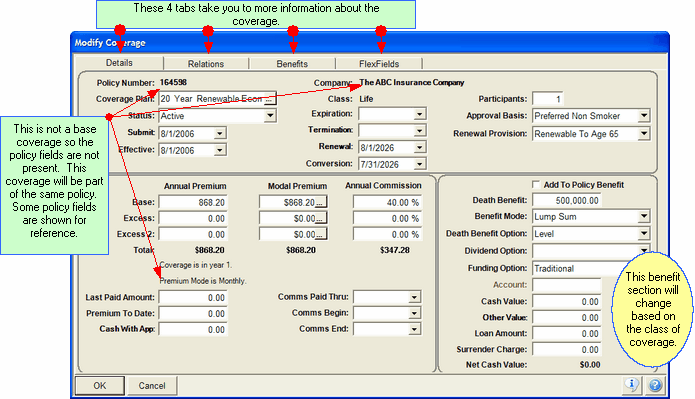
Coverage Screen Details Tab. Not the base coverage.
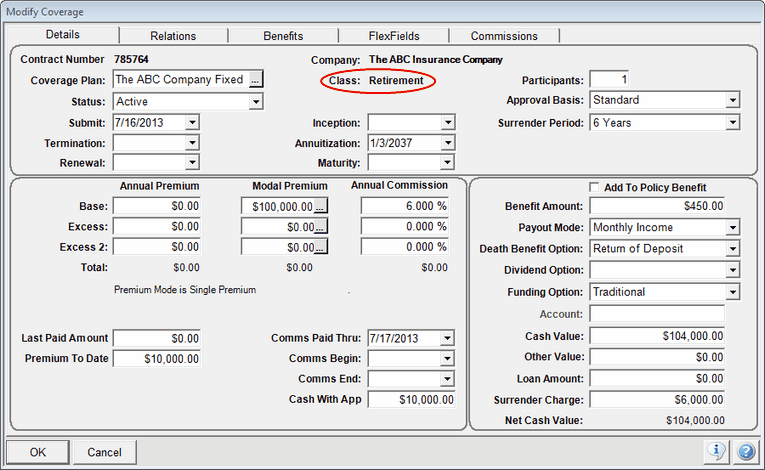
Coverage Details With Annuity Class Coverage
Screen Tabs
At the top of the screen are four screen tabs. Just click once on the tab to move to that screen.
Details Tab
This help covers the Details Tab. You do not have to enter every field. Try to enter all of the information that is available to you. Most would be on a copy of the application or a copy of the face page of the coverage.
This covers the names of all of the people or entities involved with the coverage. It includes Owner, Insureds, Payors, Beneficiaries, Producers (agents), Managers, and the Underwriter.
Under the Benefits Tab, you can customize the benefits grid that you entered when setting up the Core Benefits of the Master Coverage Plan.
Because a policy can have more than one coverage, FlexFields for policies are directly linked to the Type of Coverage of the Base Coverage. The Type of Coverage is located on the Modify Master Coverage Plan Screen.
Coverage Information & Dates Section (Top of Screen)
This section contains coverage information. Since this coverage is not necessarily submitted with the original policy, it can have a different effective date.
Any field with a ![]() means that you click on the field or the button and choose from a Pop-up Calendar or the list.
means that you click on the field or the button and choose from a Pop-up Calendar or the list.
Click on the field below for more information about how that field is used in Advisors Assistant.
Policy Number
The policy number is the same as the policy to which you are adding the coverage, so it is shown for informational purposes but can not be edited.
Note: The status field has no effect on Viewing Terminated Policies. When a policy is terminated, you must also fill in the Termination Date.
This may be different from the policy effective and issue date.
Premium & Commission Section (Bottom Left)
The data entry fields presented on the screen will depend on the Class of Coverage you are entering. Life and Annuity coverages can have multiple levels of premiums.
Note: When you're adding a coverage, you're adding to the other policy coverages. The premiums you're entering are on this Coverage. Advisors Assistant will add the coverage premiums up to the policy level.
Click on the links below for an explanation of the meaning of each field.
Annuity and Life are different classes of coverage, but the fields can pertain to both classes of contract.
Current Policy Year
The policy year is shown under the Annual Premium Total for informational purposes.
This field is only available when the Funding Option is based on an investment account. it is the account number where any sub-accounts funding the variable product is stored. It is assumed that the account is being tracked in the Optional Investment Module.
All Classes Of Coverage
Disability, Health, Long Term Care, and P&C / Other Fields
Current Policy Year
The policy year is shown under the Annual Premium Total for informational purposes.
Benefit Details (Bottom Right)
This section of the screen will present different fields depending on the class of coverage which was entered on the Master Coverage Plan Details Screen. The fields are broken out below.
Click on the field name for more information about how the field is used with Advisors Assistant.
Life Benefit Fields
Benefit or Death Benefit
This label may change based on the Class of Coverage. For life insurance, it will show Death Benefit, but for other classes of coverage, it may just indicate benefit.
Example
1,000,000
This refers to how the benefit is paid. In the case of life insurance, it may be a lump sum.
Examples of Modes of Benefit
Monthly Income
Lump Sum
This field will not appear on all screens. Click in the field to select the appropriate option.
Disability Benefit Fields
These fields only appear if the class of insurance is Disability Income.
Health Benefit Fields
Long Term Care Fields
P&C Fields / Other Forms Of Coverage
See Also
Add/Modify Master Coverage Plan
Abbreviation Lookup
Add / Modify Abbreviation
|
You don't have to fill in all of the fields on the screen, but you should fill in as many as you can as it will increase the effectiveness of your database later. For example, if you don't fill in the Effective Date, you won't be able to get production reports. |
